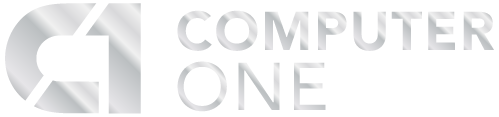Slow Computer Fix
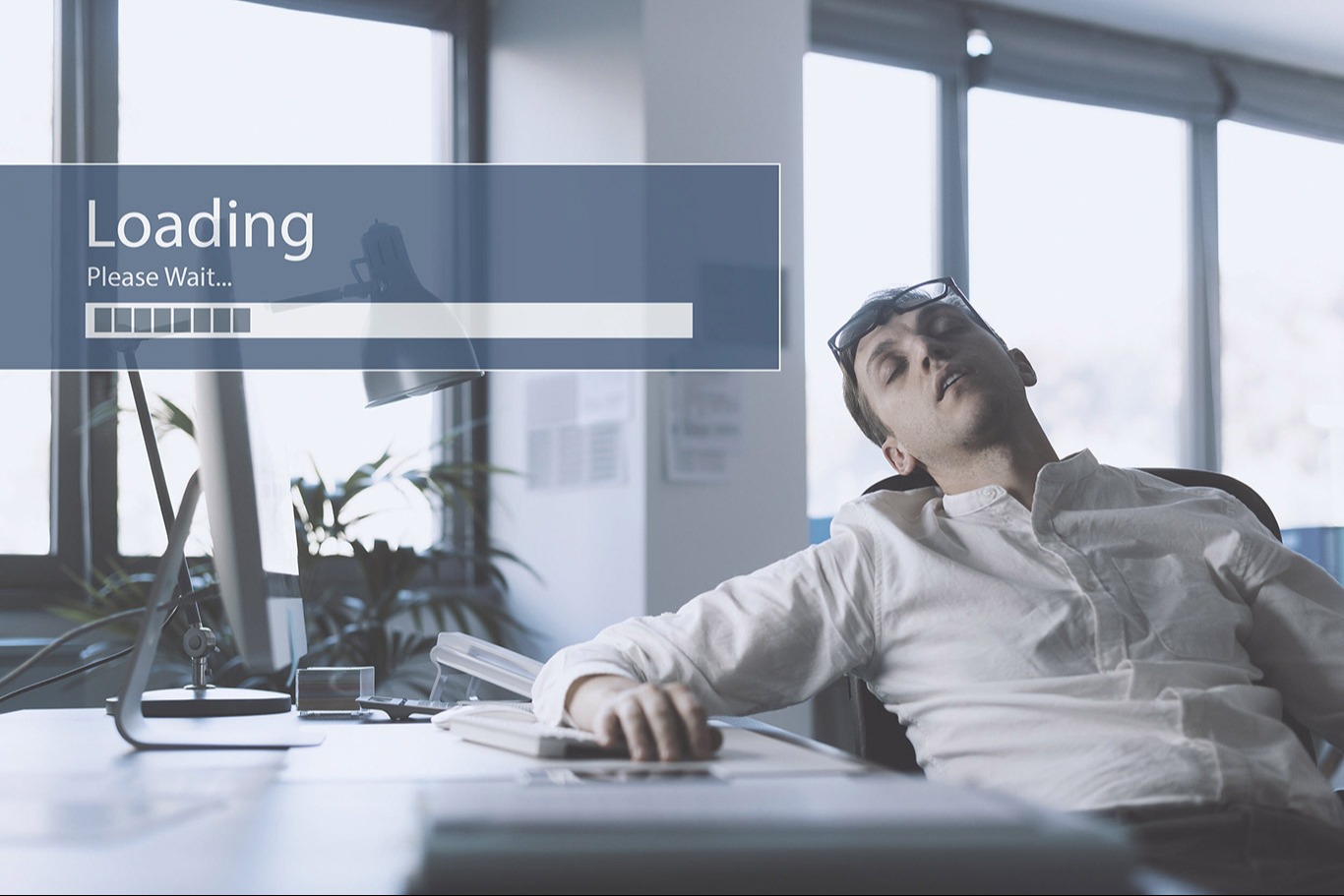
Key reasons for a slow computer include limited RAM, full or fragmented hard drives, excessive background programs, and outdated hardware, each known for their significant impact on performance. Single solutions like upgrading RAM also stand out, offering a straightforward but effective choice for computer users. Digging a bit deeper, each cause of a slow computer presents its own set of challenges, solutions, historical context, and recommendations for preventive measures.
The following sections will explore these aspects in detail, providing a richer understanding of what makes a slow computer such a widespread issue and what we at Computer One, Inc. can do to fix the problem. By examining the intricacies of why computers slow down and how to fix them, users can reclaim their device's performance and extend its useful life, making the slow computer not just a problem to be solved but an opportunity for optimization.
What is a slow computer?
A slow computer is characterized by delayed response times, prolonged program loading periods, and sluggish overall performance, turning routine tasks into frustrating waits. This deterioration in speed can stem from various underlying issues, ranging from hardware limitations to software conflicts. At its core, a slow computer struggles to meet the demands placed upon it by modern applications and operating systems, leading to a noticeable drop in efficiency and user satisfaction.
Understanding the root causes of this slowdown is crucial for diagnosing and addressing the problem effectively, ensuring that the computer can return to its optimal operating speed.
Causes of a slow computer
The sluggishness of a computer can often be traced back to a handful of common culprits. Each of these factors plays a critical role in computer performance, and understanding them is the first step towards resolving speed issues.
Insufficient RAM for running applications
Insufficient RAM severely limits a computer's ability to process multiple tasks simultaneously. When RAM is insufficient, the system compensates by using the hard drive as an alternative form of memory, known as paging. However, this process is significantly slower than accessing data from RAM, leading to noticeable delays and a sluggish performance.
Hard drive nearly full or fragmented
A hard drive that is nearly full or fragmented poses a significant challenge to system efficiency. Full hard drives leave little room for the operating system to operate smoothly, while fragmentation scatters data, making it harder and slower for the system to access files and run programs efficiently. Regular maintenance, such as disk cleanup and defragmentation, can mitigate these issues.
Too many background programs consuming resources
Background programs can be a silent performance killer, consuming system resources even when they're not actively in use. These programs can take up valuable CPU and RAM, reducing the amount available for critical tasks. Monitoring and managing startup programs can help reclaim these resources and improve overall system performance.
Outdated hardware not supporting new software
Outdated hardware faces challenges in keeping up with the demands of new software. As software applications become more advanced, they require more processing power, memory, and advanced features that older hardware might not provide. Upgrading hardware components, like the CPU, RAM, or moving from an HDD to an SSD, can breathe new life into an aging system, making it more capable of handling modern software requirements.
How to diagnose a slow computer
Diagnosing a slow computer involves a systematic approach to identify the underlying causes of performance degradation. Here are specific steps and tools to help you pinpoint the issues:
Check CPU and RAM usage in Task Manager
- Open Task Manager: Press Ctrl+Shift+Esc or right-click the taskbar and select "Task Manager."
- View Performance: Click on the "Performance" tab to see overall CPU and RAM usage.
- Identify High Usage: Switch to the "Processes" tab to see which applications are using the most resources. Look for high CPU or memory usage that could indicate problematic processes.
| Process | CPU Usage | Memory Usage |
| ExampleApp.exe | High | Moderate |
| AnotherProcess.exe | Low | High |
Analyze disk space and fragmentation status
- Disk Cleanup: Search for "Disk Cleanup" in the Start menu and select the drive you want to clean. This tool helps you free up space by removing temporary files and system files.
- Defragment and Optimize Drives: Search for this tool in the Start menu. Select your drive and click "Analyze." If the fragmentation is above 5%, consider defragmenting the drive (Note: Do not defragment SSDs).
| Tool | Purpose | Steps |
| Disk Cleanup | Free up space | Start Menu > Disk Cleanup |
| Defragment and Optimize Drives | Improve HDD efficiency | Start Menu > Defragment and Optimize Drives > Analyze/Defragment |
Review startup programs and running services
- Startup Programs: Open Task Manager and go to the "Startup" tab to see a list of programs that start with Windows. Consider disabling programs with a "High" impact on startup times.
- Services: Press Win+R, type msconfig, and go to the "Services" tab. Hide all Microsoft services, then review the remaining services. Uncheck services that are unnecessary for startup.
| Startup Program | Impact | Action |
| Program A | High | Disable |
| Program B | Low | Keep |
| Service | Status | Action |
| --------- | -------- | -------- |
| Service A | Running | Disable |
| Service B | Stopped | Keep |
Basic solutions for a slow computer
Addressing a slow computer often begins with implementing some basic solutions that can significantly enhance performance. These steps are foundational in resolving many common issues causing computer slowdowns and are vital for improving computer speed and efficiency.
Restart to clear temporary files and processes
Restarting your computer is a simple yet effective way to clear temporary files and stop stuck processes that may be hogging resources. This action refreshes the system's state, potentially rectifying slowdowns caused by software malfunctions or memory leaks. Restarting helps in clearing the RAM (Random Access Memory), which can get cluttered with temporary data over time, thereby enhancing overall efficiency.
Uninstall programs that are not needed
Uninstalling programs that are no longer necessary helps free up disk space and reduces the number of background operations consuming your computer's resources. To identify and uninstall rarely used programs:
- Open Settings: Go to Settings > Apps > Apps & features.
- Sort and Review: Sort the list by size or installation date to identify large or old programs you no longer use.
- Uninstall: Click on a program and select "Uninstall" to remove it.
| Step | Action | Location |
| 1 | Open Settings | Settings > Apps |
| 2 | Identify unused programs | Apps & features |
| 3 | Uninstall | Select "Uninstall" |
Update operating system, drivers, and software
Keeping your operating system, drivers, and software up to date is crucial for maintaining smooth and secure computer operations. Updates often include performance improvements and bug fixes that can prevent slowdowns.
- Operating System Updates: Go to Settings > Update & Security > Windows Update and click "Check for updates."
- Driver Updates: Open Device Manager, right-click on a device, and select "Update driver."
- Software Updates: Check the software's settings or help menu for an update option.
| Component | Steps | Location |
| Operating System | Check for updates | Settings > Update & Security |
| Drivers | Update driver | Device Manager |
| Software | Look for an update option | Within the software |
Advanced solutions for a slow computer
When basic troubleshooting doesn't resolve the slowdowns, advanced solutions become necessary. These methods require more time and resources but can significantly enhance your computer's performance.
Upgrade RAM to improve multitasking capability
Upgrading your computer's RAM can dramatically improve its ability to multitask and handle more demanding applications. Before upgrading, check your current RAM usage and determine if an upgrade is needed:
- Check RAM Usage: Open Task Manager (Ctrl+Shift+Esc) and go to the "Performance" tab to see your current RAM usage.
- Determine RAM Type and Compatibility: Use your system information or motherboard manual to identify the correct type of RAM. Compatibility is key for a successful upgrade.
| Action | Tool/Location | Description |
| Check RAM Usage | Task Manager > Performance tab | Identify current usage and if an upgrade is needed |
| Determine Compatibility | System Information/Motherboard Manual | Ensure new RAM matches your system's specifications |
Replace HDD with SSD for faster data access
Replacing an HDD with an SSD is one of the most effective ways to speed up your computer. SSDs offer faster data access times, improving boot times and application performance. Consider the following steps:
- Clone Existing Drive (Optional): Use cloning software to transfer your current system to the SSD, preserving your data and settings.
- Fresh OS Installation: Alternatively, perform a fresh installation of your operating system on the SSD for a clean start.
| Action | Description | Tools/Notes |
| Clone Existing Drive | Transfer system to SSD | Cloning software required |
| Fresh OS Installation | Install OS on SSD | Installation media (USB/DVD) |
Reinstall the operating system for a clean start
Reinstalling the operating system can give your computer a fresh start, removing bloatware and resolving software conflicts. Follow these steps for a successful reinstallation:
- Backup Important Data: Ensure all important files are backed up to an external drive or cloud storage.
- Create Installation Media: Use the media creation tool from your OS provider to create a bootable USB or DVD.
- Reinstall the Operating System: Boot from the installation media and follow the on-screen instructions to reinstall.
| Step | Action | Tools/Notes |
| 1 | Backup Data | External drive/cloud storage |
| 2 | Create Installation Media | Media creation tool |
| 3 | Reinstall OS | Boot from USB/DVD |
Preventing a computer from slowing down
Preventing a computer from slowing down is key to maintaining long-term performance and user satisfaction. Regularly setting software to auto-update ensures that you have the latest security patches and performance improvements, helping your system run smoothly. Cleaning dust from internal components bi-annually prevents overheating, which can throttle performance.
Additionally, managing startup programs to reduce boot time keeps your system running efficiently from the moment it turns on. These proactive measures not only extend the lifespan of your computer but also enhance its daily performance, making it more resilient against common causes of slowdowns.
Set software to auto-update for security and efficiency
Setting software to auto-update plays a pivotal role in safeguarding your computer against security threats and ensuring it runs efficiently. Automatic updates provide the latest security patches and performance enhancements, keeping your system protected and minimizing the risk of slowdowns due to outdated software. This straightforward measure can significantly impact your computer's security posture and operational efficiency.
Clean dust from internal components bi-annually
Cleaning dust from internal components bi-annually is a vital maintenance task that prevents overheating and preserves your computer's performance. Dust buildup acts as an insulator, trapping heat and potentially causing your system to overheat, which can lead to throttled performance or even hardware damage. Regular cleaning ensures that cooling systems operate effectively, maintaining optimal temperatures and consistent performance.
Manage startup programs to reduce boot time
Managing startup programs to reduce boot time is an effective strategy for enhancing your computer's efficiency right from the moment it turns on. Unnecessary programs launching at startup can significantly slow down the boot process, delaying your access to a fully functional system. By selectively disabling auto-start for non-essential applications, you can streamline the startup process, resulting in a faster boot time and a smoother, more responsive computing experience.
Computer One Inc, IT solutions for slow computers
If you are experiencing a slow computer and need a hand speeding it up, we’re here to help. Contact us today and we’ll get your computer running faster!